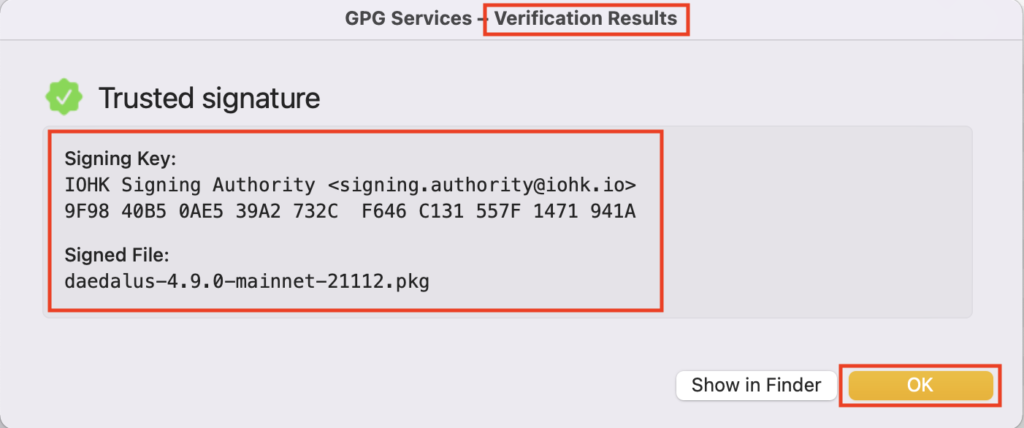🔧Daedalusウォレット MacOSでのGPG署名検証
MacOS GPG署名検証手順
- インストーラファイルの
daedalus-*-mainnet-*.pkgとそれに対応する署名ファイルのdaedalus-*-mainnet-*.pkg.ascの両方を入手し、同ディレクトリに格納します。
- 既に
GPG Suiteをインストール済みで個人鍵を作成済みの場合は、ステップ13に進んでください。
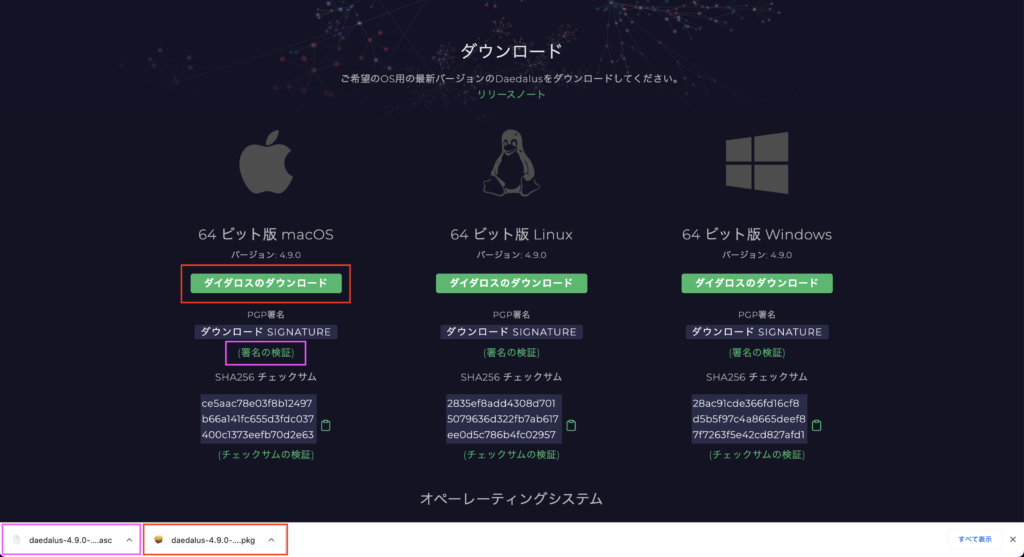
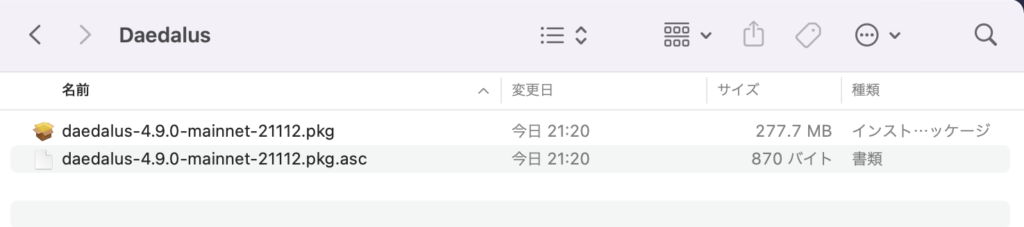
- GPGスイートセクションに進み、
.dmgファイルをダウンロード、インストールします。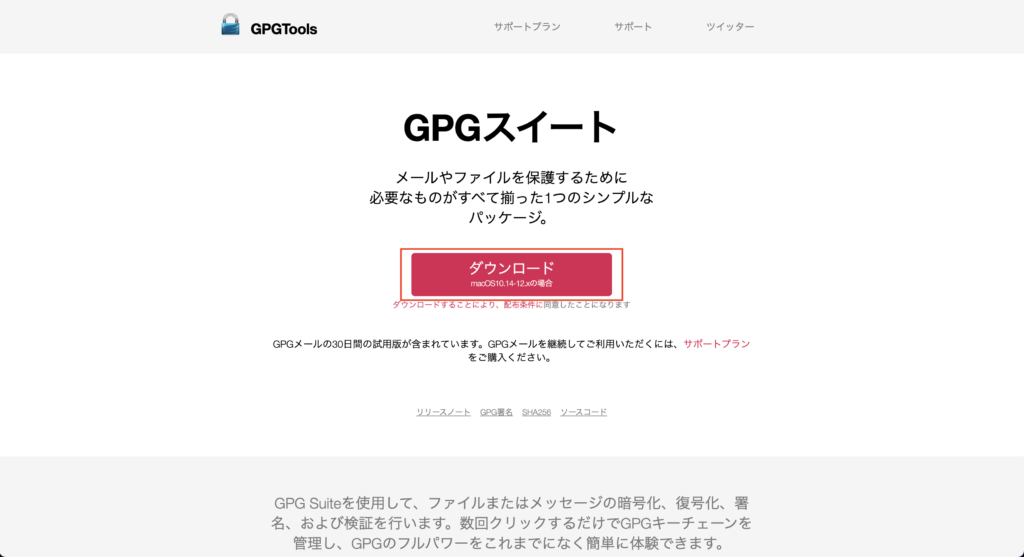
GPG_Suite-*.dmgファイルを開きます。
- GPG Suiteが表示された後、
Install.pkgをクリックしてインストールします。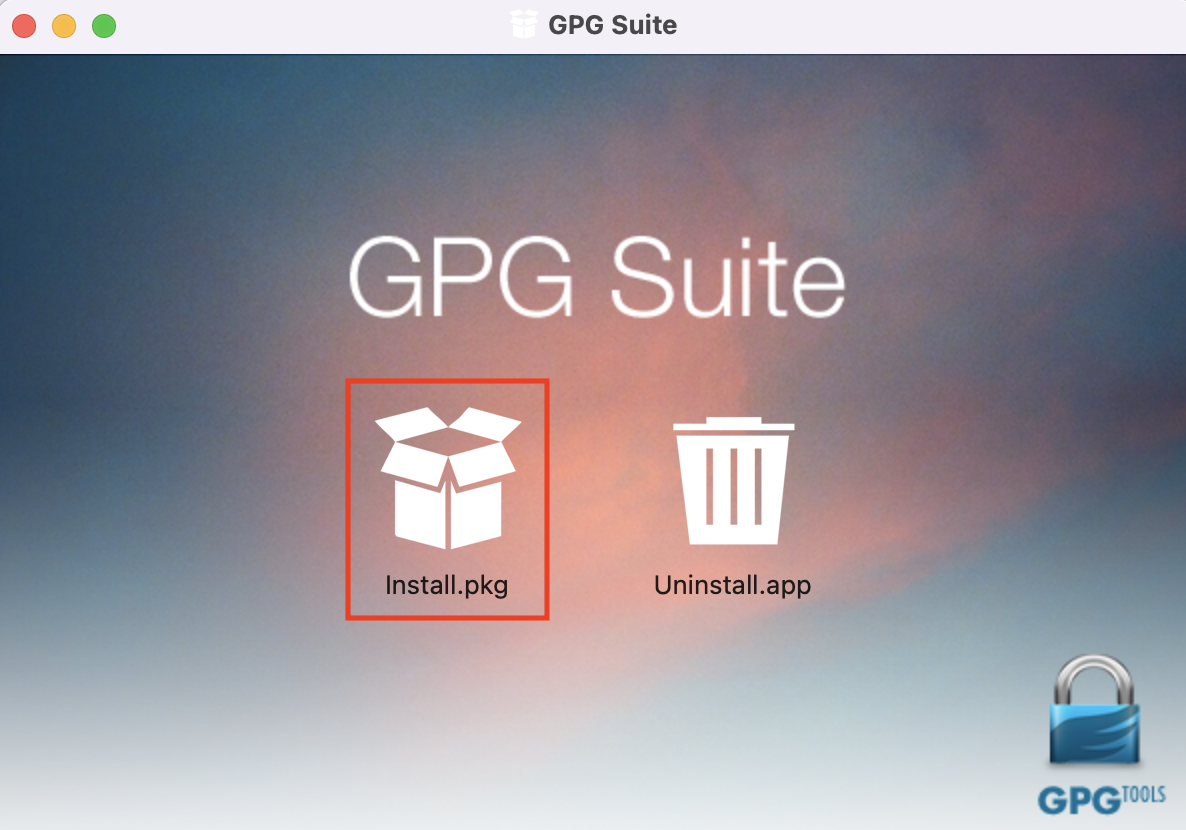
- GPG Suiteのインストールが表示されますので内容を確認し、
[続ける]をクリックします。
GPG Suiteをインストールしていただき、ありがとうございます。GPGSuiteは、ファイルとメッセージの暗号化、復号化、署名、検証を行います。キーを管理し、GPGの全機能をこれまでになく簡単に体験できます。 GPGSuiteには次のものが含まれます。
• GPG Mail
• GPG Keychain
• GPG Services
• GPG Suite Preferences
• MacGPG
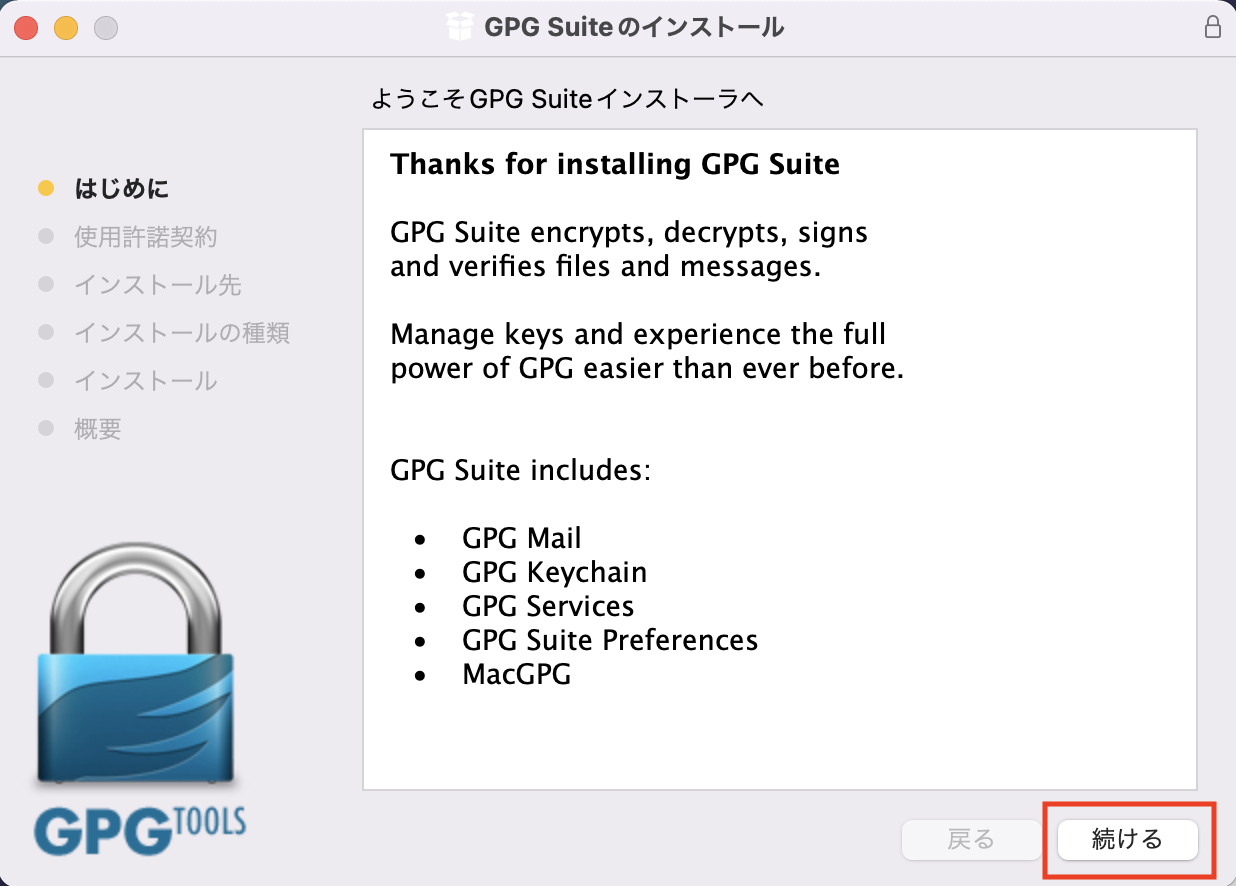
- 内容を確認し、
[続ける]をクリックします。必要に応じて[保存]をクリックして使用許諾契約.pdfを取得してください。
GPG Suiteは、オーストリアの法律に基づいて設立および存在する有限責任会社であるGPGToolsGmbHによって開発および配布されているソフトウェア製品です。 GPG Suiteのインストールを続行することにより、当社の配布条件に拘束されることに同意したことになります。 配布条件:配布一般規約「GPG Suite」
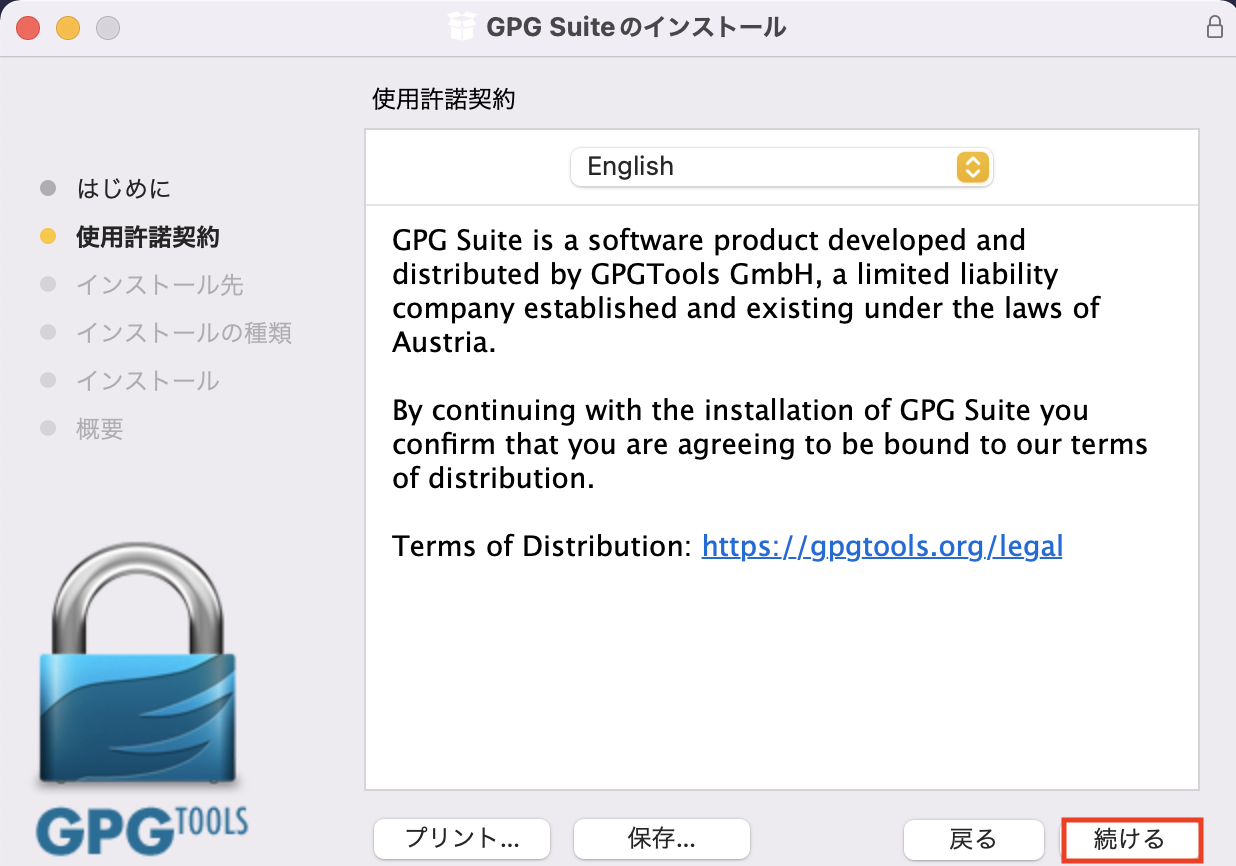
- 内容を確認して
[Agree]をクリックします。
ソフトウェアのインストールを続行するには、ソフトウェア使用許諾契約の条件に同意する必要があります。 [同意する]をクリックして続行するか、[同意しない]をクリックしてインストールをキャンセルしてインストーラーを終了します。
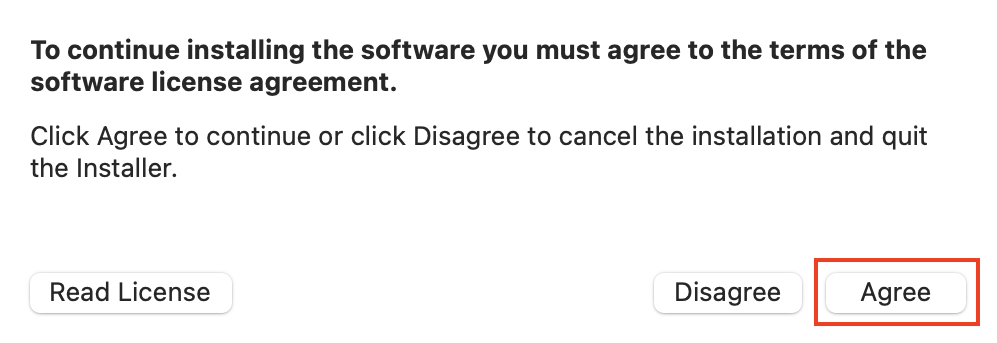
[インストール]をクリックします。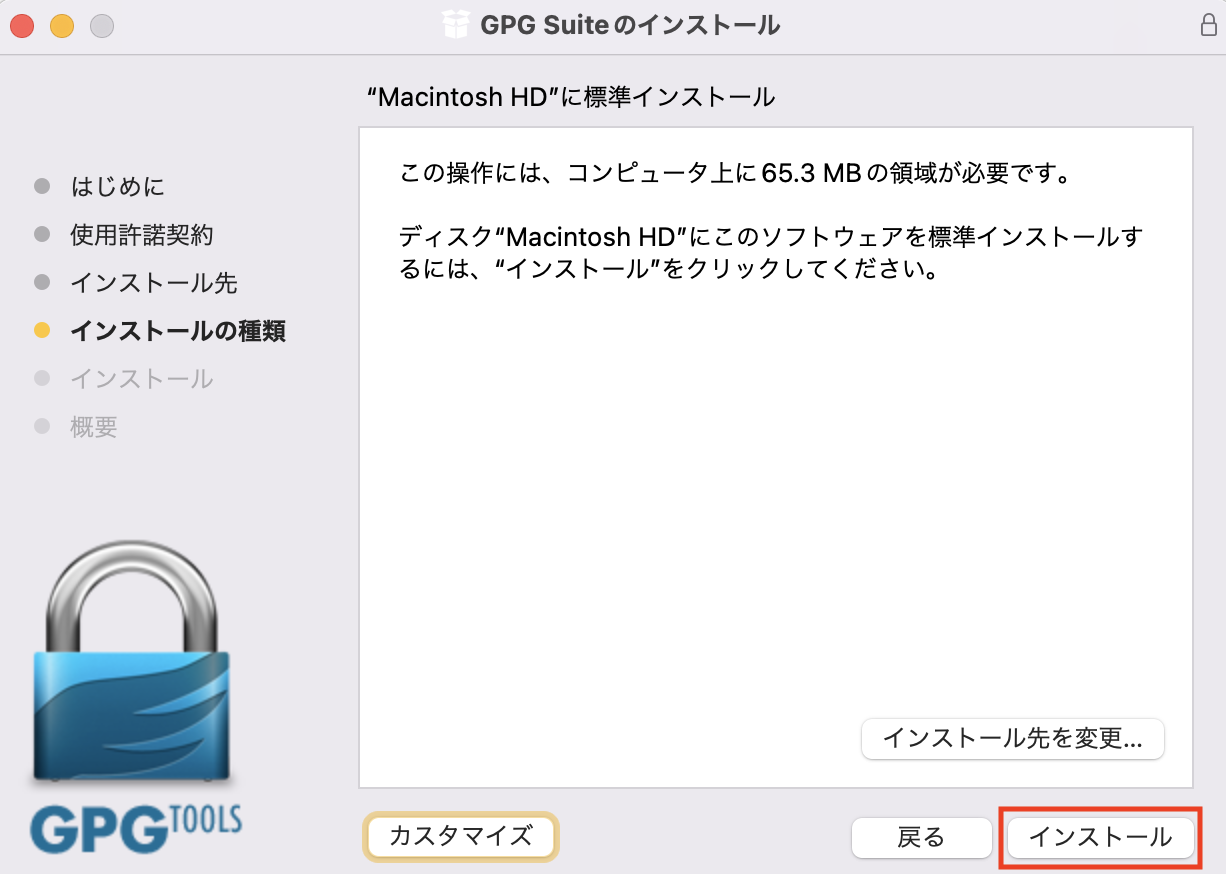
- Launchpadから
GPG Keychainを見つけ、展開します。
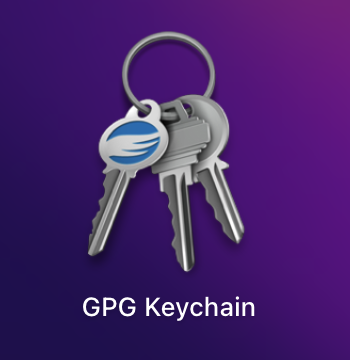
新規をクリックします。
GPGキーチェーンは、キーを管理するために使用されるアプリケーションです。新しいキーを作成したり、既存のキーを編集したり、友達のキーを検索したりできます。GPGキーチェーンで最初に表示されるのは、最初のキーの作成をガイドするウィザードです。
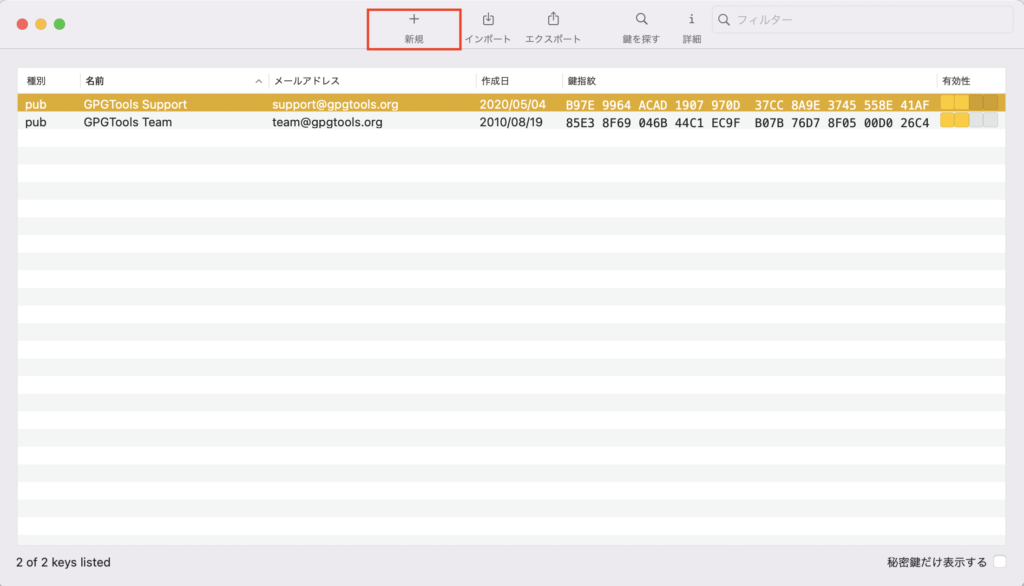
名前、メールアドレス、パスワード、パスワードを確認を入力し、[Create Key]をクリックします。
GPGキーチェーンは、macOSアドレスブックのデータを入力します。
電子メールフィールドは編集可能であり、その情報を自由に変更できます。
メールを送信するときに通常使用するメールアドレスを入力します。
メールアプリの[設定]> [アカウント]で使用されているものと同じように入力されていることを確認してください。
重要なので、大文字と小文字が一致することを再確認してください。
複数のメールアドレスを使用する場合は、後でキーにアドレスを追加できます。
OpenPGPキーを保護するためのパスワードを入力します。
すべてのパスワードと同様に、長いパスワードを使用するのが最善です。
重要:
パスワードを覚えておいてください。
安全な場所に保管してください。いいえ、机の上のテキストメモは安全な場所ではありません。
代わりに、パスワードマネージャー等を使用してください。
パスワードを紛失したり忘れたりした場合、パスワードを回復する方法はなく、暗号化されたすべてのメッセージへのアクセスが失われる可能性があります。
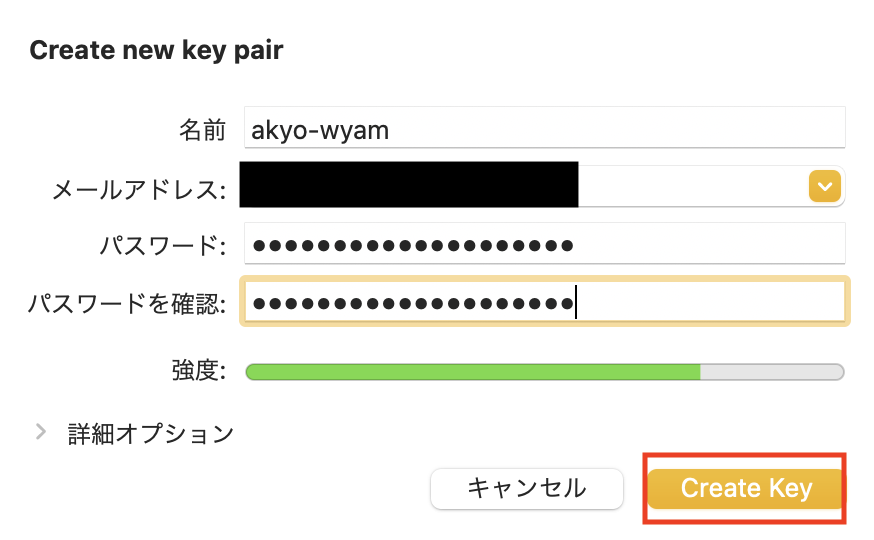
- 後ほど行うことができるため、今は
[不要です]をクリックします。
友人や同僚が公開キーを見つけて安全に通信を開始できるように、メッセージを暗号化してメッセージの信頼性��を確認するために、公開キーをキーサーバーにアップロードすることをお勧めします。
**警告:**キーサーバーは公開されているため、キーで使用する名前とメールアドレスは公開されます。
キーサーバーからキーを削除することはできません。それらは取り消すことができますが、削除することはできません。
キーサーバーを使用したくない場合は、署名および暗号化された電子メールに公開キーを添付することを検討してください。公開鍵をアップロードしますか?
よくわからない場合は、後でいつでも行うことができます。
キーサーバーの詳細と、キーをアップロードして確認する方法をご覧ください。
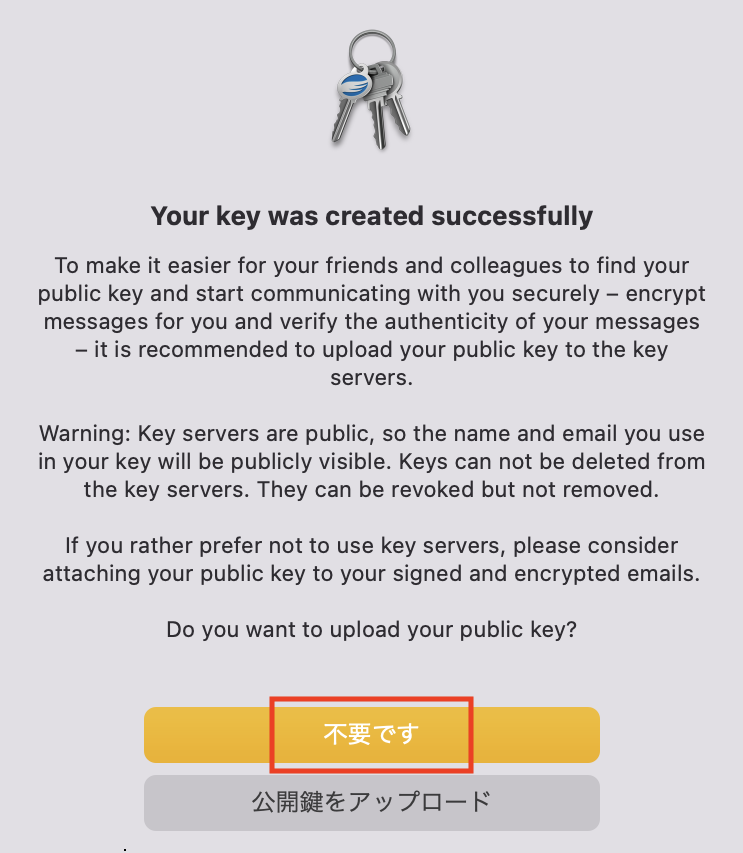
[鍵を探す]をクリックします。
[公開鍵を検索]の検索窓に以下を入力し、[検索]をクリックします。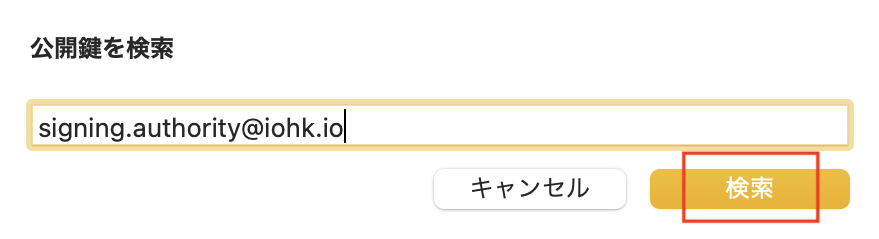
signing.authority@iohk.io
- 内容を確認して
[Import Key]をクリックします。
IOHK署名機関<signing.authority@iohk.io>
D325 87D4 090F E461 CAEE 0FF4 966E 5CB9 CBFA A9BA
このキーをインポートしますか?
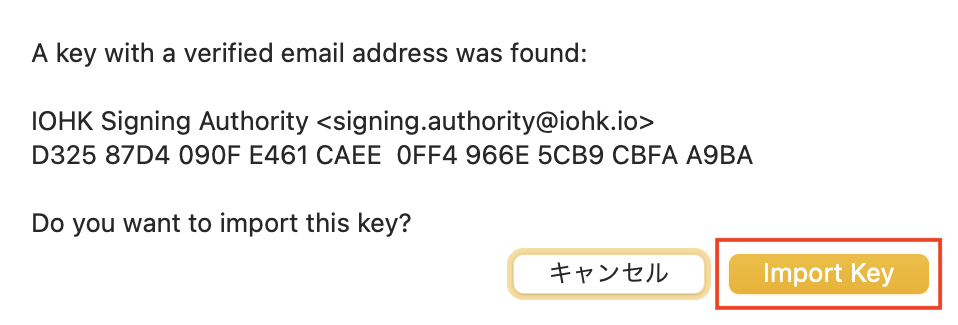
- インポートしましたと表示されるので
[OK]をクリックします。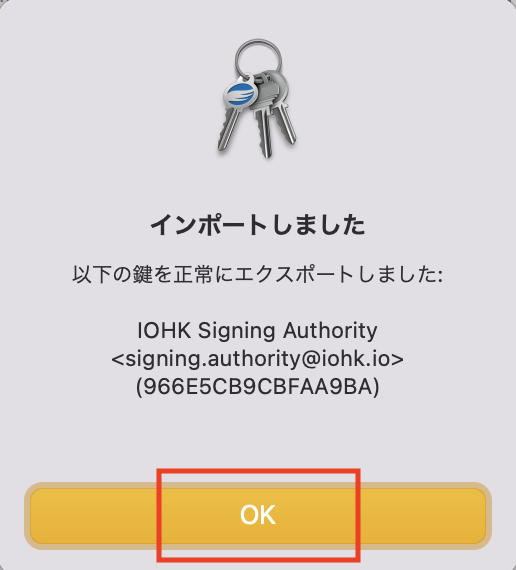
- インポートした鍵を右クリック、その後
[詳細]を選択して、インポートした鍵のFingerPrintがD325 87D4 090F E461 CAEE 0FF4 966E 5CB9 CBFA A9BAであることを確認します。間違っている場合は、誤った鍵がインポートされていますので、右クリックして[削除]を選択します。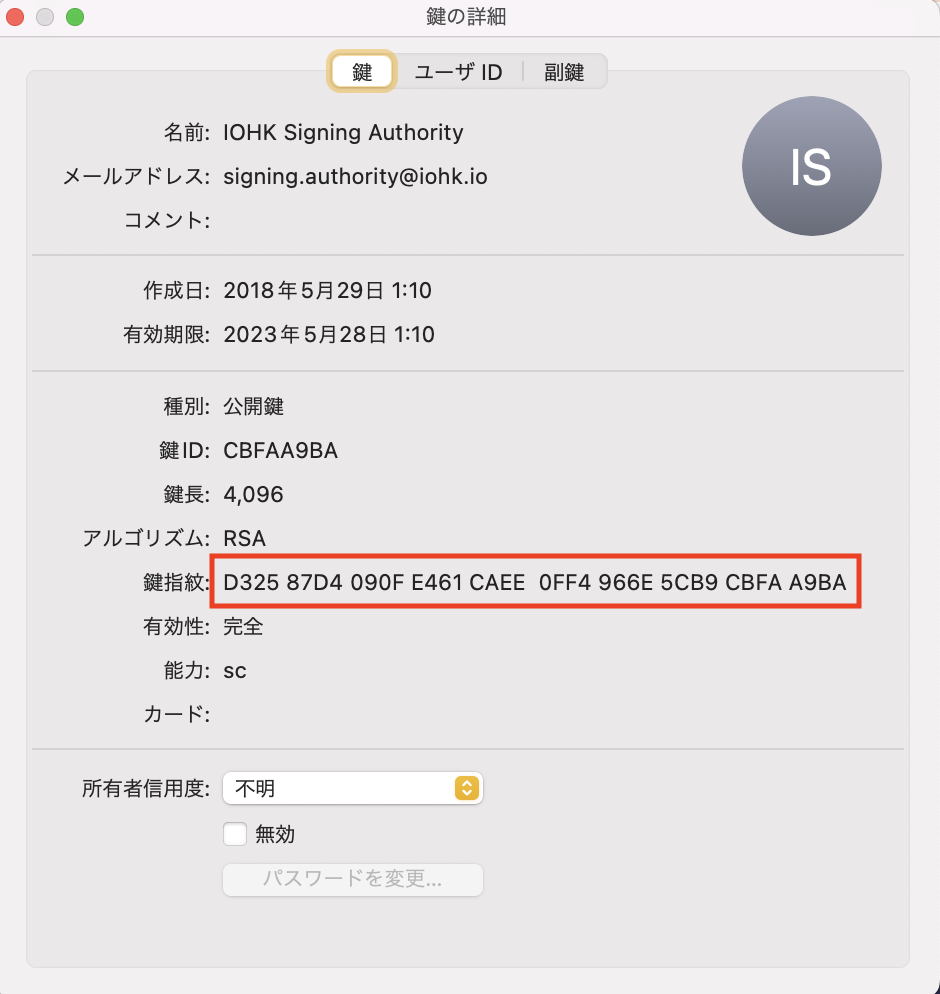
- インポートしたIOHK鍵を選択し、右クリック、その後
[署名]をクリックします。これは信頼性を認証するための次のステップに必要な作業です。
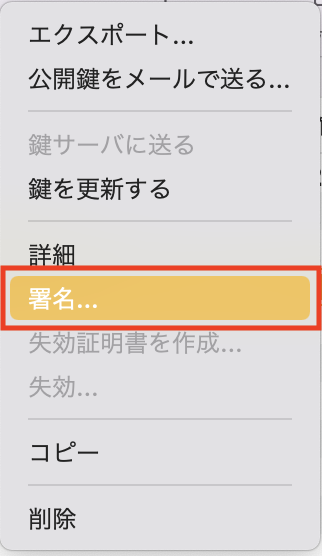
- 内容を確認して
[Sign]をクリックします。
このキーに署名することにより、キーの所有者の身元を確認し、FingerPrintが付いたキーD325 87D4 090F E461 CAEE 0FF4 966E 5CB9 CBFAA9BAがそれらに属していることを確認します。
IOHK署名機関<signing.authority@iohk.io>
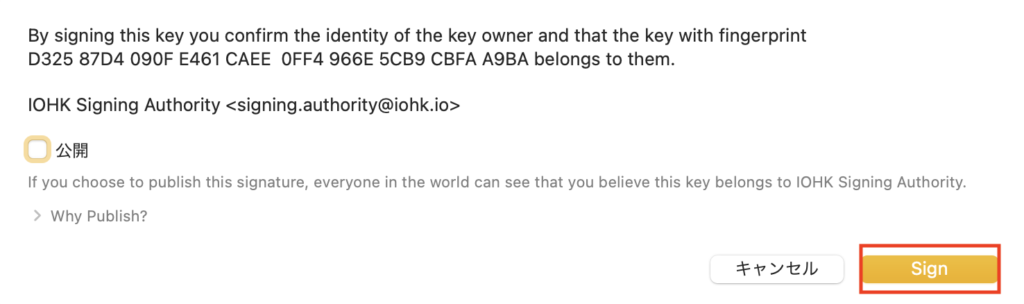
- 控えておいたパスフレーズを入力し、
[OK]をクリックします。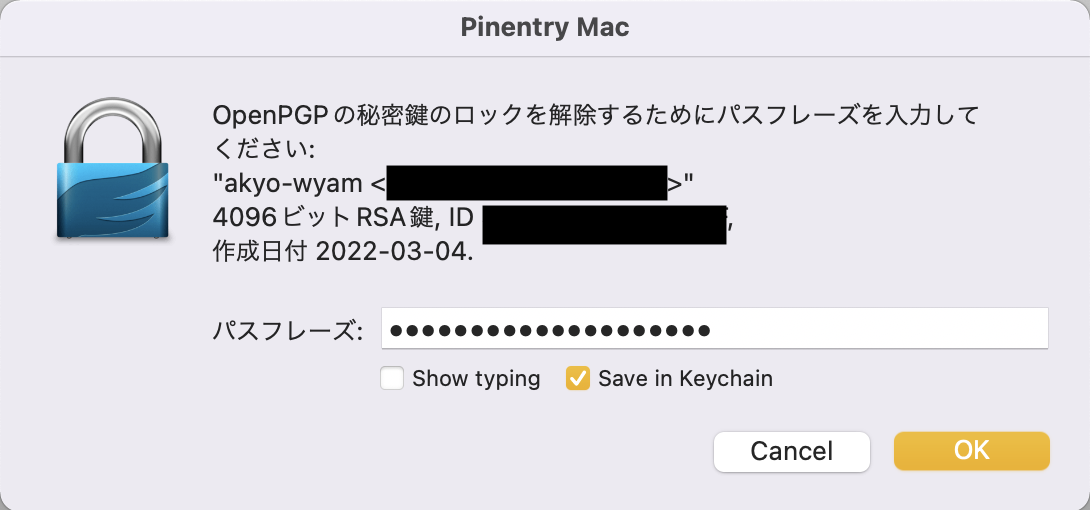
- インストーラのバイナリを検証します。
1 で格納したdaedalus-*-mainnet-*.pkgを右クリックします。
daedalus-*-mainnet-*.pkg.ascファイルは右クリックしないでください。これは無効です。
daedalus-*-mainnet-*.pkg.ascが同ディレクトリにあること��を確認し、[サービス]→[OpenPGP:ファイルの署名を検証]をクリックします。
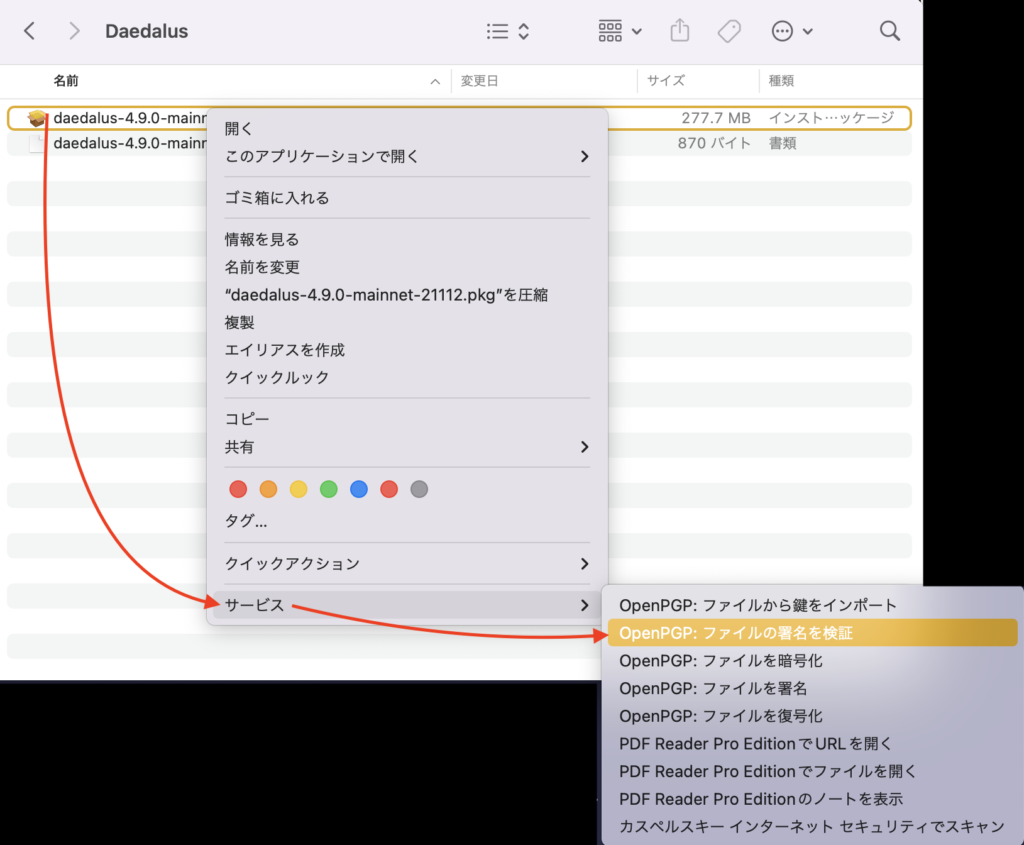
- 検証結果
Verification Resultsと表示されていたらGPG署名検証により正しいものであることの確認ができたので成功です!お疲れさまでした!